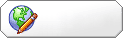McAfee®
Admin



 
Mesaj Sayısı : 1029
Doğum tarihi : 20/03/96
Yaş : 28
Nerden : Ank
Lakap : Bérkinho
Kayıt tarihi : 17/02/09
 |  Konu: 10 adımda Windows XP'yi Onarmak Konu: 10 adımda Windows XP'yi Onarmak  Cuma Mart 13, 2009 9:02 pm Cuma Mart 13, 2009 9:02 pm | |
|
Windows boot sorunu (1-4)
Selim Öztürk
İşletim sisteminiz açılmıyorsa, bu 10 adımı gerçekleştirerek Windows XP'nizi onarabilirsiniz.

Figür-A
Yeni bir bilgisayar satın aldınız ya da yüksek sistem özelliklerine
sahip bir PC kullanıyorsunuz. Ancak Windows'unuz bir türlü açılmıyor ve
bu durum can sıkıcı bir hal alıyor.
Böyle bir problemle karşılaştığınızda bilgisayarınıza format atmayı
düşünüyorsanız, bu yazıyı okumadan bir karar vermeyin. Zira bu
makalemizde Windows XP'yi bu tür durumlardan kurtarmanın 10 püf
noktasına değineceğiz.
1. Windows Başlangıç Disketi kullanmak
Windows XP'de boot sorunu yaşandığında ilk akla gelen şüphesiz Windows
Başlangıç disketidir. Bu tip bir problemle karşılaştığınızda disket
sürücünüz (tabii artık soyları git gide tükenmekte olsalar bile)
kurtarıcınız olabiliyor.
Windows Başlangıç disketi yaratmak için önce disket sürücünüze boş bir
disket takın. Bu adımdan sonra disket sürücü ikonuna sağ tıklayıp
Format'a basın. Format ekranını gördüğünüzde, tüm ayarları 'varsayılan'
olarak bırakın ve Start (Başlat) butonuna klikleyin. Format işlemi
tamamlandığında, Format penceresini kapatın ve Bilgisayarım'dan ana
klasöre ulaşmak için C sürücünüze gelin ve şu 3 dosyayı boş disketinize
kopyalayın:
- Boot.ini
- NTLDR
- Ntdetect.com
Windows başlangıç disketini yarattıktan sonra disketinizi sürücünüze
takın ve CTRL+Alt+DEL tuşuna basarak bilgisayarınızı yeniden başlatın.
Windows başlangıç disketinden sisteminizi boot ettiğinizde,
bilgisayarınız hard diskinizdeki dosyaları boot edecek ve Windows
XP'niz normal şekilde başlayacaktır.
2. Bilinen son sağlam konfigürasyonu kullanma
Bilgisayarınızı en son bilinen sağlam konfigürasyona da yönlendirerek
boot etme şansınız var. Bu özellik sayesinde donanım ve yazılım
ayarlarını tanımlayan CurrentControlSet kayıt defterindeki anahtarda en
son yapılan değişikliklerle bozulan Windows'un bu eylemleri geri
alınarak en son sağlam olan haline dönülür.
Bu özellikten faydalanabilmek için önce bilgisayarınızı CTRL+Alt+DEL
ile yeniden başlatın. Bilgisayarınızın yeniden başlarkanki siyah
ekranında ilgili yazıyı gördüğünüzde [F8] tuşuna basın ve Windows
Gelişmiş Ayarlar menüsü görüntüleyin.
3. Sistem Geri Yükleme özelliğini kullanma
Windows XP'nin açılmadığı durumlarda işinize yarayabilecek bir diğer
araç ise en sık kullanılan Windows Sistem Geri Yükleme fonksiyonudur.
Sistem Geri Yükleme (System Restore) bilgisayarınızın arkaplanında
çalışarak Windows altında yapılan değişiklikleri izler. Değişikliğin
olmasına yakın bir zamanda Sistem Geri Yükleme fonksiyonu, hemen
dosyaların yedeğini alarak kendince önlemini alır ve oluşturulan bu
Sistem Geri Yükleme Noktaları ile sisteminizi önceki haline döndürme
şansına sahipsiniz.
Bu özellikten yararlanmak için her zaman olduğu gibi yine
bilgisayarınızı CTRL+Alt+DEL ile yeniden başlatın. Siyah ekranda [F8]
ibaresini gördüğünüzde F8'e basın ve Windoes Gelişmiş Ayarlar menüsüne
girin. Şimdi bu kısımda Güvenlik moduna (Safe mode) geçin ve Enter'a
basın.
Windows XP, bu adımdan sonra Güvenlik modunda açılacaktır. Sistem
açıldıktan sonra Başlat > Tüm Programlar > Donatılar > Sistem
Araçları menüsünden Sistem Geri Yükleme'yi seçin. Güvenlik modunda
olduğunuzdan Sistem Geri Yükleme'de sadece sistemi önceki bir tarihe
geri yükleme fonksiyonunu göreceksiniz. Bu ayar da zaten 'varsayılan'
olarak seçilmiş durumda. Bundan sonra sonraki adıma geçin ve bir
başlangıç noktası seçin, ardından sistem geri yükleme işlemi
başlayacaktır.
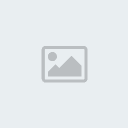
Figür-B
4. Kurtarma konsolunu kullanma
Windows boot sorunu patlak verdiğinde, daha radikal adımlar atmanız
gerekebilir. Windows XP CD'si bilindiği gibi boot edilebilir bir
disktir ve sizi Recovery Console yani Kurtarma konsoluna erişiminizi
sağlar.
Windows XP CD'sinden boot edebilmek için, CD ROM sürücünüze Windows XP
CD'sini takın ve CTRL+Alt+DEL tuş kombinasyonunu kullanarak sisteminizi
yeniden başlatın. Yükleme ekranına gelene kadar bir süre geçebilir, bu
süre zarfında hiçbir şey yapmayın ve bekleyin. Ardından 'Welcome to
Setup' ekranıyla beraber (Figür-A) Kurtarma Konsolu'na R (Repair/Onar)
tuşu ile başlayabilirsiniz.
Bir sonraki adımda (Figür-B) işletim sisteminizin yüklü olduğu klasör
görüntülenecektir. Burada hangi Windows yüklemesini yüklemek
istediğinizi seçeceksiniz. Burada klavyenizdeki menü numarasına basın
ve bundan sonra yönetici parolasıni girin.
5. Bozuk olan Boot.ini'yi onarma
Boot.ini dosyasında bir problem meydana geldiğinde, Windows XP'nin
açılışında sorunlar yaşanabilir. Eğer böyle bir durumdan
şüpheleniyorsanız, Bootcfg aracının özel Kurtarma Konsolunu kullanarak
bu dosyayı onarabilirsiniz. Elbette Windows XP CD'si ile sisteminizi
önce yeniden başlatmanız ve 4. maddede açıkladığımız gibi Kurtarma
Konsoluna erişmeniz gerekiyor.
Bootcfg aracını kullanmak için Kurtarma Konsolunda şu yolu izleyin:
Bootcfg /parameter
Gerekli parametreler ise şunlar:
- /Scan-Scan - tüm Windows yüklemeri için olan disk
- /List-List - Boot.ini dosyasındaki her bir kayıt
- /Default-Set -varsayılan işletim sistemi
- /Rebuild-Compeletely - Boot.ini dosyasını tekrar oluşturur
- /Disabledirect - yönlendirmeyi pasif duruma getirir
6. Bozuk olan boot sektörünü onarma
Bölüm boot sektörü, işletim sisteminin dosya sistemiyle ilgili
bilgileri içinde barındıran küçük bir hard disk bölümüdür. (NTFS veya
FAT32 gibi)
Windows XP'nin bölüm boot sektörünün hasar görmesinden dolayı
çalışmadığını düşünüyorsanız, Kurtarma Konsolundaki 'Fixboot' ile bu
durumu düzeltebilirsiniz. Windows XP CD'si ile sisteminizi yeniden
başlatarak 4. maddedeki adımda uyguladığımız gibi Kurtarma Konsoluna
gelin.
Fixboot aracını kullanmak için şu komutları kullanın:
Fixboot [drive]:
[drive]'ın olduğu yerde istediğiniz yeni bölüm sektörünü belirlemeniz gerekiyor.
7. Master boot kaydını onarma
Eğer Windows XP'nizin başlamamasının nedeni olarak master boot kaydının
bozulmasından şüpheleniyorsanız, Kurtarma Konsolundaki Fixmbr aracını
kullanarak bu durumdan kurtulabilirsiniz. 4. adımdaki gibi Kurtarma
Konsoluna girin ve şu yönergeleri izleyin:
Fixmbr [device_name]
[Device_name] kısmına yeni master boot kaydını yazmak istediğiniz sürücü ismini girin. Örneğin standart olarak C sürücüsü için;
DeviceHardDisk0

Figür-C
8. Otomatik başlatma özelliğini pasifleştirme
Windows'un normal şekilde başlamamasının nedeni 'Otomatik başlatma
özelliğinden' de kaynaklanıyor olabilir. Bunun için Windows XP boot
etmeye başladığında siyah ekrandayken F8 ibaresini gördüğünüzde F8'e
basın ve Windows Gelişmiş Ayarlar menüsüne girin. Burada 'Automatic
Restart on System Failure'ı seçip Enter'a basın.
9. Yedekten almak
Tüm bu adımlara rağmen Windows XP'yi çalıştıramadıysanız, varolan en
son yedeğinizden sisteminizi kurtarma şansınız hala var. Bu
fonksiyondan faydalabilmeniz elbette tamamen kullandığınız backup
(yedek) ünitesine bağlı olacaktır. Bu nedenle geri yükleme işleminin
nasıl kullanıldığını anlamak için bu aracın komutları takip etmeniz
gerekiyor.
10. Windows'un bir versiyonundan diğerine güncelleme
Windows XP işletim sistemini hala onaramadıysanız ve önceki adımda işe
yaramadıysa, bir versiyondan diğerine güncelleme özelliği işinize
yarayabilir.
Bunun için önce Windows XP CD'sini sürücünüze takın ve sisteminizi
yeniden başlatın ve ardından CD'den Windows'u boot edin. Bu ilk evre
tamamlandığı zaman, Windows XP Setup Screen (Yükleme Ekranı) ile
karşılaşacaksınız (Figüre-A'daki gibi). Burada Windows XP Setup
prosedürünü çalıştırmak için Enter'a basın. Biraz bekledikten sonra
lisans sözleşmesi sayfasını göreceksiniz. Burada F8'e basıp devam edin.
Burada Windows yükleme opsiyonu önceki Windows XP yüklemelerini
arayacaktır. Eğer böyle bir yükleme bulursa, ikinci bir Windows XP
Setup ekranıyla karşılaşacaksınız. (Bkz Figüre-C)
Yeni ekranda R ile devam edin ya da Esc tuşu ile Windows XP'yi yeni
baştan kurun. Ancak unutulmamalı ki bu işlemden sonra tüm Windows
güncellemelerini tekrar kurmanız gerekiyor.
| |
|
Pvp Jar
Admin



 
Mesaj Sayısı : 774
Doğum tarihi : 08/07/90
Yaş : 33
Kayıt tarihi : 17/02/09
 |  Konu: Geri: 10 adımda Windows XP'yi Onarmak Konu: Geri: 10 adımda Windows XP'yi Onarmak  C.tesi Mart 14, 2009 11:05 am C.tesi Mart 14, 2009 11:05 am | |
| Guzel Bir Paylasim Yapmissin Saol | |
|
McAfee®
Admin



 
Mesaj Sayısı : 1029
Doğum tarihi : 20/03/96
Yaş : 28
Nerden : Ank
Lakap : Bérkinho
Kayıt tarihi : 17/02/09
 |  Konu: Geri: 10 adımda Windows XP'yi Onarmak Konu: Geri: 10 adımda Windows XP'yi Onarmak  Ptsi Mart 16, 2009 8:12 pm Ptsi Mart 16, 2009 8:12 pm | |
| | |
|